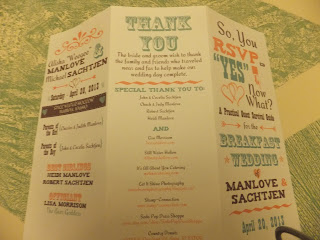Most of the above experiences have been a learning process -- and a few involved learning from mistakes. Which is why I was so proud to find one area that I could rock without having to do heavy research -- setting up my iTouch as a remote to control iTunes on my laptop for the reception.
While most venues have the option to hook up your iPod via audio cable to the in-house sound system or a docking station, this means that your iPod is just hanging out somewhere. To adjust the audio or change songs, you have to go to the set-up/station and manually adjust it.
One of the common tips I have found on websites and blogs as a warning for brides wanting to use an iPod in lieu of a DJ for the wedding reception is to have a music bouncer. This role is to keep guests from adjusting or crashing the wedding playlist.
I have also heard that even if you have the iPod hooked up to the house/venue sound system, one must be sure to turn off the "clicks" so that they aren't heard over the system.
Turning your iPhone or iTouch into a remote SOLVES all of the above. There is a bit more of a setup for you're not just hooking up your iPod to a sound/speaker system. But it does allow you to adjust the audio and change songs without being near the speaker system. Because you are only controlling the computer, there's no audio clicks when you engage your iPod/iPhone. It also means YOU keep the control within your reach.
Oh! And it can be done at ANY venue that lets you hook up an iPod to their sound system. Benefits are quite priceless.
What Do You Need:
- Laptop with iTunes & Wedding Playlist
- iTouch/iPhone
- Wi-Fi Router (but it doesn't need to have/provide internet access)
- a "can-do" attitude
Day of Set-up: 5 - 10 minutes
1) Wedding Playlist & iTunes on a Laptop/iPad
More than likely, you already have this step completed. Most people have iTunes on their laptop. Create a wedding playlist with your favorite songs and you are golden. If you don't have iTunes installed, go ahead. It's easy and then upload/add/sync your current playlist from your iPod/iPhone.
2) Get the Remote App for you iTouch/iPad/iPhone
Here's where the magic happens. Remote controlling iTunes from your iPod touch or iPhone has its advantages. Like, it could help you easily shuffle songs, adjust the volume and CAN WORK ANYWHERE in the wifi router area! It basically eliminates the need to be at your computer to manage iTunes or leave your iPod where people can manipulate your playlist.
So I'm not recreating the wheel -- here are easy step-by-step instructions! FOLLOW THEM TO THE "T"!
3) Hook up your computer to a radio/speaker system
This is where the boom comes in. We are just using the music for background noise, so we don't need a huge system. Our living room radio, which we use to pump up hockey games, will do nicely for adding some specialized music to the background. Using a audio cord, we hooked up my computer to the speaker system. Check!
This is also where you would just hook up your computer to the inhouse/venue sound system via an audio cable.
Extra Tip:
Set a password on your computer! This will prevent anyone gaining access to the playlist. Or accessing anything you don't want peeps to see. Plus, honestly, it's good practice.
4) Set your laptop to avoid going into hibernation when you close the lid. To do this,simply right click your desktop, go to Properties.Proceed to the screen saver tab, and then the Advanced button under the power settings section.In that option window, in one of the tabs, you will get selections such as "When I push the power button on my computer: _______" in one of the tabs usually around that option there will be something called "When I close the lid of my computer: _________". Here you want to select "Do Nothing".
5) Set Speaker Max Volume
Set the sound system to make volume. In the Remote app on the iTouch/iPhone, you should then be able to adjust the audio up and down -- but it won't go above the setting of the speaker system.
6) Tweak "Cross-Fade" and Check "Sound Check" Options
On your computer and in the iTunes app, go to Edit and then Preferences. Under "Playback", you should be able to adjust the "Cross-Fade" (which lengthens or reduces the down time between songs". The "Sound Check" helps to stablize the audio level during playback.
7) Plug in the Wi-Fi Router
This is used so that the computer and the device can talk to one another. If you have data or a 3G card, this may not be necessary. And you don't need to connect it to Ethernet or a phone line. It just needs to be on so the two devices can talk to one another.
8) You are Golden!
You should now have your entire iTunes library in your Remote app. You can choose a song, and it automatically starts playing in iTunes on your computer. You should be able to adjust the audio. AND YOU DON'T HAVE TO BE NEAR IT to do either of those. Plus, you don't have to assign one of the bridesmaids or groomsmen as music guards.
Plus -- you will be able to do the same thing for your backyard barbecues, game nights with friends or even just hanging at the house. It really is quite awesome.
A few reminders:
1) You need the wi-fi router.
2) iTunes should be opened on the computer. The REMOTE app does not start the program.
Now, get your groove on!
Resources: